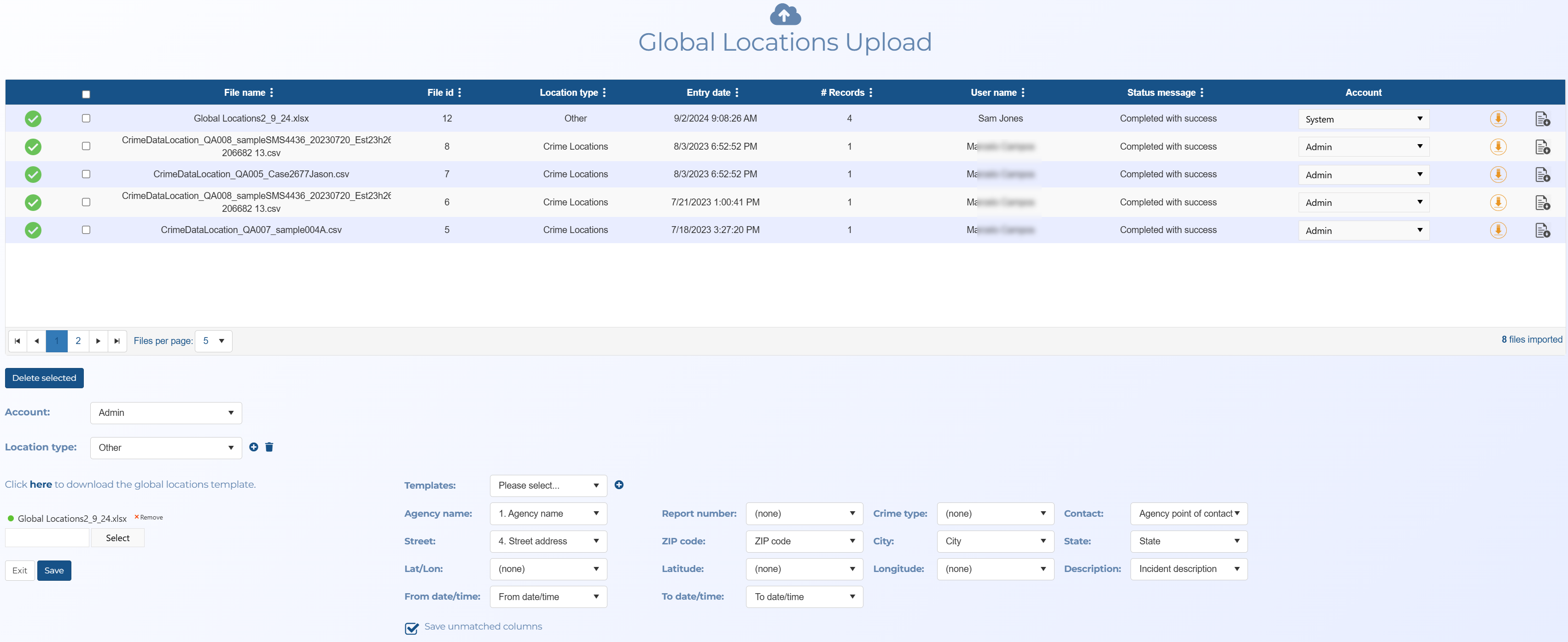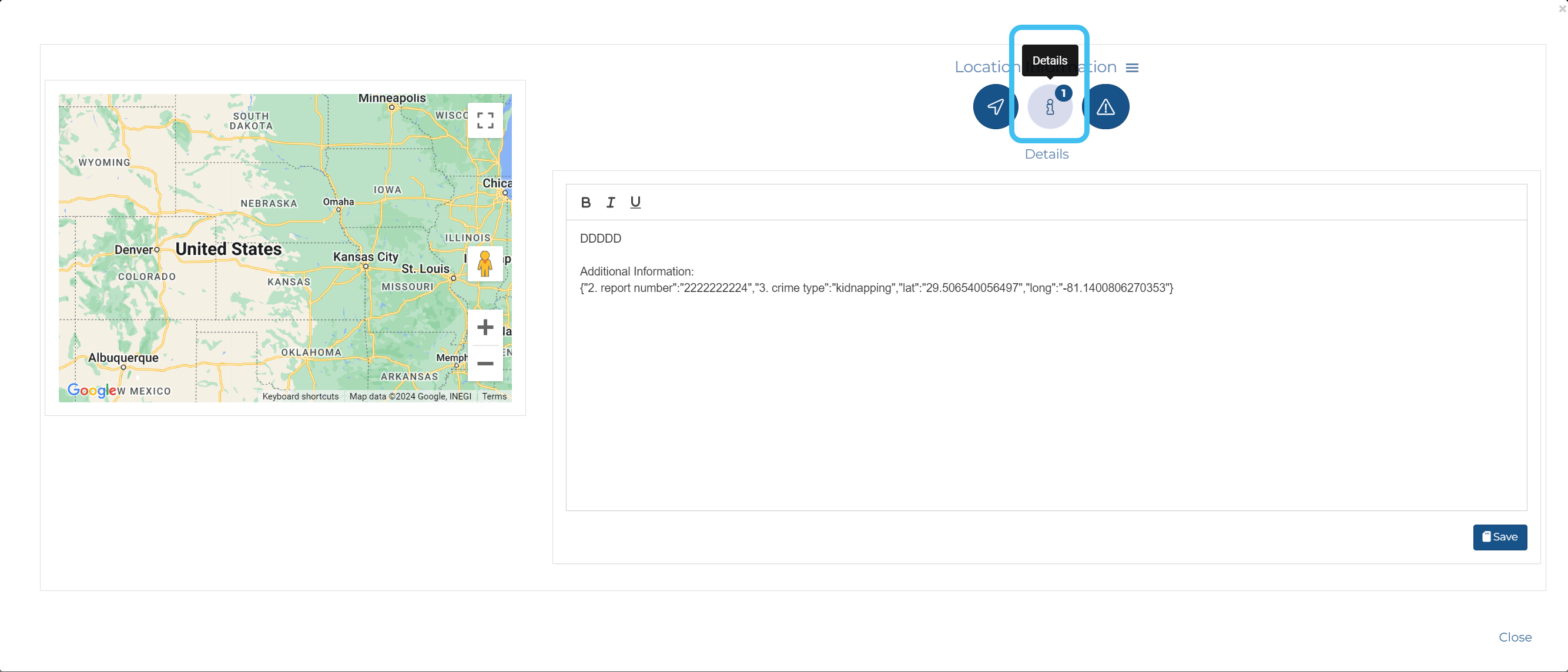Global locations upload screen
This topic provides an overview of the Global locations upload screen and all the settings and buttons on it. However if you require step-by-step procedures on using Global locations refer to Using Global location management.
This feature is only available to administrators, or users who have the Global locations manager permission selected on the Edit user screen.
The Global locations upload screen allows you to upload files containing lists of locations and their details that you want added to the Global locations list. This provides a quick method of adding large lists of global locations rather than manually entering them individually on the Global location management screen, for example locations from your crime data.
The screen lists all the files that you have uploaded and allows you to delete or download them if required.
The screen provides a template for you to download with the required column headers, however you can upload files with other column headers and are prompted to define which columns in the file you want mapped to the OSS-ESPA settings. For a location to be included it must contain a street address.
This table lists all the global locations files that have been uploaded.
To delete existing files select the check-box next to the file names you want to delete then click Delete selected.
This indicates the status of uploaded file that you have added to the case. The import process may not have been completed or successful. Alongside each file is an icon that displays the import status.
 indicates that the import process is queued to start processing or has already started processing and the file cannot yet be used.
indicates that the import process is queued to start processing or has already started processing and the file cannot yet be used.-
 indicates that the import process has completed successfully and the file can be used.
indicates that the import process has completed successfully and the file can be used. -
 indicates that the import process has completed but with a warning, however the file can be used.
indicates that the import process has completed but with a warning, however the file can be used. -
 indicates that the import process was not completing and the process timed out. The error may be due to the file containing invalid data. Please contact Gladiator Forensics if you require support in resolving this issue.
indicates that the import process was not completing and the process timed out. The error may be due to the file containing invalid data. Please contact Gladiator Forensics if you require support in resolving this issue.
This displays an OSS-ESPA generated identifier for the file. This file id is displayed for each identifier on the Global Locations tab of the Global location management screen so that you can easily identify which file the data came from.
Click to download a copy of the original file.
Click to download the log created by OSS-ESPA when the file was uploaded. This can provide useful information if your file did not upload correctly.
Click if you want to delete the files you have the check-box selected for in the table above.
Either leave this set to the default of your account, or if you want to share the global location with other accounts you can change it to System.
Select the type of global location file you are uploading. This then displays on the Global Locations tab of the Global location management screen and on the Location information window so that you know the location type. You can also use the filters on the Global location management to search on the location type.
Click to upload your files. Windows Explorer opens. Navigate to the folder containing your files, select the required files then click Open. You can upload multiple files at one time, and you can also click Select on multiple occasions if your files are located in different folders. A preview of the file's data is displayed.
When you import a global location file, if you do not use the Gladiator Forensics supplied template, you must define which columns in the file you want to be mapped to the OSS-ESPA settings (Location name, Agency name, Report number, Crime type, Contact, Street, Zip code, City, State, Lat/Lon, Latitude, Longitude, Description, From date/time, To date/time, Time buffer and Location buffer). OSS-ESPA automatically suggests the best mapping but you can change that if required. If you regularly import the same format then you may want to create a template so that you do not need to define this mapping each time you import the same file type.
-
 allows you to add a new template.
allows you to add a new template. -
 allows you to save any edits you have made to the selected template.
allows you to save any edits you have made to the selected template. -
 allows you to delete the selected template.
allows you to delete the selected template.